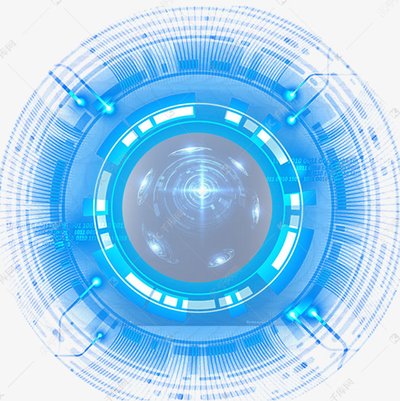本文详细介绍了在Win2008 R2服务器上搭建PHP网站的全过程,包括环境配置、PHP安装、MySQL数据库设置、Apache服务器配置、网站文件部署等关键步骤,旨在帮助读者顺利完成PHP网站的搭建。
随着互联网的飞速发展,PHP作为一种开源的脚本语言,因其高效、易用和跨平台的特点,成为了搭建网站的首选语言之一,本文将详细介绍如何在Windows Server 2008 R2上搭建PHP网站,帮助您快速入门。

准备工作
1、硬件环境:一台装有Windows Server 2008 R2操作系统的服务器。
2、软件环境:
(1)IIS(Internet Information Services):用于搭建Web服务器。
(2)PHP:用于处理PHP脚本。
(3)MySQL:用于存储网站数据。
安装IIS
1、打开“服务器管理器”,在“角色”中找到“IIS”,然后点击“添加角色”。
2、在“添加角色向导”中,选择“IIS Web服务器”,然后点击“下一步”。
3、在“IIS角色服务”中,勾选“Web服务器”、“应用程序开发”和“性能”,然后点击“下一步”。
4、点击“下一步”,直到完成安装。
安装PHP
1、下载PHP安装包:访问PHP官网(https://www.php.net/),下载适用于Windows Server 2008 R2的PHP安装包。
2、解压安装包,找到“php-5.x.x-Win32-VC9-x86.zip”文件。
3、打开“命令提示符”,切换到解压后的目录,执行以下命令:
cd php-5.x.x-Win32-VC9-x86
4、执行以下命令,安装PHP:
setup.exe /i
5、在“安装类型”中选择“完全安装”,然后点击“下一步”。
6、在“安装路径”中,选择一个合适的路径,C:PHP”,然后点击“下一步”。
7、在“Web服务器扩展”中,勾选“IIS支持”,然后点击“下一步”。
8、点击“安装”,等待安装完成。
配置IIS
1、打开“服务器管理器”,在“IIS管理器”中,找到“网站”节点。
2、右键点击“默认网站”,选择“添加虚拟目录”。
3、在“虚拟目录别名”中,输入一个别名,php”,然后点击“下一步”。
4、在“物理路径”中,选择PHP安装目录下的“php”文件夹,C:PHPphp”,然后点击“下一步”。
5、点击“完成”,完成虚拟目录的添加。
6、在“默认网站”的“绑定”中,添加一个新的绑定,选择“HTTP”,输入端口号(如80),然后点击“添加”。
7、在“SSL设置”中,选择“无”,然后点击“完成”。
安装MySQL
1、下载MySQL安装包:访问MySQL官网(https://www.mysql.com/),下载适用于Windows Server 2008 R2的MySQL安装包。
2、解压安装包,找到“mysql-5.x.x-winx64.zip”文件。
3、打开“命令提示符”,切换到解压后的目录,执行以下命令:
cd mysql-5.x.x-winx64
4、执行以下命令,安装MySQL:
setup.exe /i
5、在“安装类型”中选择“服务器配置”,然后点击“下一步”。
6、在“服务器配置”中,选择“开发计算机”,然后点击“下一步”。
7、在“配置MySQL服务器”中,选择“详细配置”,然后点击“下一步”。
8、在“安全性”中,选择“仅允许安全的连接(需要SSL)”,然后点击“下一步”。
9、在“服务器字符集和排序规则”中,选择“西欧字符集”,然后点击“下一步”。
10、在“MySQL服务配置”中,选择“单独的服务器”,然后点击“下一步”。
11、在“配置MySQL实例”中,输入“MySQL”作为服务名称,然后点击“下一步”。
12、点击“安装”,等待安装完成。
配置PHP与MySQL
1、打开“IIS管理器”,找到“默认网站”。
2、右键点击“默认网站”,选择“属性”。
3、在“ISAPI和CGI限制”中,勾选“启用CGI”,然后点击“添加”。
4、在“CGI应用程序映射”中,输入“C:PHPphp-cgi.exe”,然后点击“添加”。
5、在“请求路径”中,输入“*.php”,然后点击“添加”。
6、在“应用程序池”中,选择“快速CGI”,然后点击“确定”。
7、打开“计算机管理”,找到“服务和应用程序”。
8、右键点击“IIS服务”,选择“属性”。
9、在“身份验证”中,勾选“匿名身份验证”,然后点击“确定”。
10、打开“计算机管理”,找到“服务和应用程序”。
11、右键点击“IIS服务”,选择“属性”。
12、在“身份验证”中,勾选“匿名身份验证”,然后点击“确定”。
13、打开“计算机管理”,找到“服务和应用程序”。
14、右键点击“IIS服务”,选择“属性”。
15、在“身份验证”中,勾选“匿名身份验证”,然后点击“确定”。
16、打开“计算机管理”,找到“服务和应用程序”。
17、右键点击“IIS服务”,选择“属性”。
18、在“身份验证”中,勾选“匿名身份验证”,然后点击“确定”。
19、打开“计算机管理”,找到“服务和应用程序”。
20、右键点击“IIS服务”,选择“属性”。
21、在“身份验证”中,勾选“匿名身份验证”,然后点击“确定”。
22、打开“计算机管理”,找到“服务和应用程序”。
23、右键点击“IIS服务”,选择“属性”。
24、在“身份验证”中,勾选“匿名身份验证”,然后点击“确定”。
25、打开“计算机管理”,找到“服务和应用程序”。
26、右键点击“IIS服务”,选择“属性”。
27、在“身份验证”中,勾选“匿名身份验证”,然后点击“确定”。
28、打开“计算机管理”,找到“服务和应用程序”。
29、右键点击“IIS服务”,选择“属性”。
30、在“身份验证”中,勾选“匿名身份验证”,然后点击“确定”。
31、打开“计算机管理”,找到“服务和应用程序”。
32、右键点击“IIS服务”,选择“属性”。
33、在“身份验证”中,勾选“匿名身份验证”,然后点击“确定”。
34、打开“计算机管理”,找到“服务和应用程序”。
35、右键点击“IIS服务”,选择“属性”。
36、在“身份验证”中,勾选“匿名身份验证”,然后点击“确定”。
37、打开“计算机管理”,找到“服务和应用程序”。
38、右键点击“IIS服务”,选择“属性”。
39、在“身份验证”中,勾选“匿名身份验证”,然后点击“确定”。
40、打开“计算机管理”,找到“服务和应用程序”。
41、右键点击“IIS服务”,选择“属性”。
42、在“身份验证”中,勾选“匿名身份验证”,然后点击“确定”。
43、打开“计算机管理”,找到“服务和应用程序”。
44、右键点击“IIS服务”,选择“属性”。
45、在“身份验证”中,勾选“匿名身份验证”,然后点击“确定”。
46、打开“计算机管理”,找到“服务和应用程序”。
47、右键点击“IIS服务”,选择“属性”。
48、在“身份验证”中,勾选“匿名身份验证”,然后点击“确定”。
49、打开“计算机管理”,找到“服务和应用程序”。
50、右键点击“IIS服务”,选择“属性”。
51、在“身份验证”中,勾选“匿名身份验证”,然后点击“确定”。
52、打开“计算机管理”,找到“服务和应用程序”。
53、右键点击“IIS服务”,选择“属性”。
54、在“身份验证”中,勾选“匿名身份验证”,然后点击“确定”。
55、打开“计算机管理”,找到“服务和应用程序”。
56、右键点击“IIS服务”,选择“属性”。
57、在“身份验证”中,勾选“匿名身份验证”,然后点击“确定”。
58、打开“计算机管理”,找到“服务和应用程序”。
59、右键点击“IIS服务”,选择“属性”。
60、在“身份验证”中,勾选“匿名身份验证”,然后点击“确定”。
61、打开“计算机管理”,找到“服务和应用程序”。
62、右键点击“IIS服务”,选择“属性”。
63、在“身份验证”中,勾选“匿名身份验证”,然后点击“确定”。
64、打开“计算机管理”,找到“服务和应用程序”。
65、右键点击“IIS服务”,选择“属性”。
66、在“身份验证”中,勾选“匿名身份验证”,然后点击“确定”。
67、打开“计算机管理”,找到“服务和应用程序”。
68、右键点击“IIS服务”,选择“属性”。
69、在“身份验证